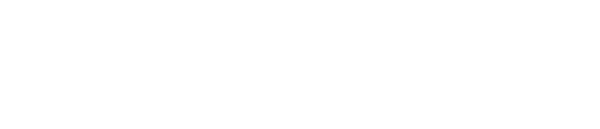ePub Instructions
Thank you for ordering a NOI eBook.
FORMAT: This is an EPUB file (ePub3) which is compatible with Mac, iPhone, Android phones and most eBook reading devices.
ACCESS: Your eBook can be downloaded from your My Account page on noigroup.com – valid for 2 downloads to be used within 7 days.
SUPPORT: Details for how to use this eBook are listed below. Should you have any problems downloading, please contact us detailing your device type, the steps you have taken and an error description.
PRIVACY: This ebook is for personal use only. You cannot duplicate, print, link to, forward, distribute or sell the file (images or text) to any other party. Under no circumstances can you print this eBook. Print version here.
Read on Windows
Microsoft Edge has ceased support for EPUBs, however, the alternatives are a far superior experience! Here are just some of the alternatives:
- Adobe Digital Editions Windows 10, 8, 7, or XP (iOS compatible also)
- NOOK® for Windows 8 By Barnes & Noble
- Kobo Desktop App Most popular in Canada and France
- Calibre Windows 10 and 8. Create and access a library of EPUB files from within the Calibre program.
Read on Mac
Apple’s Books would usually be preinstalled on your iOS computer or mobile device, but if not, you can source it from the iTunes App Store. Apple Books Support.
Option 1, open Books first: then click and drag the EPUB file into the Books window. Double-click the EPUB file’s book title in the main Books window to open it.
Option 2, go to your EPUB file’s location: click the EPUB file that you want to open. Click File (top-left corner of the screen), select Open With, select Books. Doing so will both open Books and add the EPUB file to the Books library.
Your EPUB file’s book will open in a new window, at which point you can scroll up or down through the book as needed. You may first have to click the All Books tab in the upper-left side of the window.
Alternatives to Books:
- Adobe Digital Editions Requires iOS 9.0 or later. Compatible with iPhone, iPad, and iPod touch.
- Ebook Reader
- Kobo Desktop App (most popular in Canada and France),
Read on iPhone / iPad
Before downloading ensure an eBook reader is installed such as Apple’s Books (previously called iBooks) – if not already preinstalled you can source it from the iTunes App Store. Apple Books Support.
- Add the EPUB file to your Files app by selecting the EPUB file wherever it is (eg, from your noigroup.com My Accounts dashboard or from your email), tapping the Share icon, tapping Save to Files, and selecting a file location.
(If your EPUB file is in Google Drive, tap the EPUB file and then tap Open in in the resulting menu before tapping Save to Files.) - Open the EPUB file’s location. Open Files, tap Browse, select the proper storage option (eg, On My iPhone), and select the folder in which you saved the EPUB file (if applicable).
- Tap the EPUB file. Doing this will prompt the EPUB file to add itself to Books, which is a free app that came installed on your iPhone or iPad.
(If you have deleted iBooks from your iPhone or iPad, you can re-download it from the App Store.) - Tap the My Books tab. You’ll find it in the bottom-left corner of the screen. Doing so brings up a list of your current books, one of which should be your EPUB file’s book.
- Open the EPUB file. Tap the name of the EPUB book to do so. Once the EPUB file is open, you can scroll through it by swiping left or right.
Read on Android
Google Play Books is a free e-book reader for Android that can read EPUB files.
- Open Google Play Books. Tap the Google Play Books app icon, which resembles a blue triangle.
- Go to Settings. Tap ☰ (top-left corner of the screen). Select Settings in the menu.
Check the ‘Enable PDF uploading’ box. This makes it possible to add both EPUB and PDF files. - Send the EPUB file to your Android. If the EPUB file is on your computer, you’ll need to get it onto your Android. The most effective way to do this is to email yourself the file.
Open your Android’s email app. In most cases, this will be Gmail.
Open the EPUB email. You should see the EPUB file attached at the bottom of the email, though you may need to scroll down first. - Open the EPUB attachment. Tap the attachment file to prompt Google Play Books to open and import the EPUB file.
(You can also tap the ‘Download’ on the EPUB file and then tap the downloaded file’s name to do this.) - Read your e-book. When the book is finished uploading to Google Play Books, you’ll arrive at the EBOOKS folder in your library. Tap the book’s title to start reading it.
To see a list of your uploaded EPUB books next time you open Google Play Books, tap the Library tab at the bottom of the screen, then tap EBOOKS at the top of the screen.